- Epson Image Capture Mac Download
- Image Capture On Mac
- Image Capture Application Mac Download
- Apple Image Capture Download
- Image Capture Download Mac Free
- Canon Image Capture Mac Download
- Image Capture Software For Mac
In the present generation, every activity that you do takes place through your smartphones and your computers. Screenshots help you capture everything that is on screen and you can share that on social media, with your friends or even for professional reasons.
Related:
If your devices do not allow you to capture your screen image manually, you could take the help of image capture software to do so. In case you’ve never used one before, you can follow this article to know more about them.
Image Capture Software can be installed on 32-bit versions of Windows XP/Vista/7/8/10. Our antivirus analysis shows that this download is malware free. This free software is a product of Panasonic Communications Co., Ltd. The Image Capture Software installer is commonly called PnImgCapt.exe. Image Capture Mac download. License: Shareware. Xilisoft DVD Snapshot for Mac is multifunctional DVD image capture software to capture DVD images from DVD-Video and DVD folder, and output them as static pictures, GIF.
Epson Image Capture Mac Download
Jing
Jing is another really popular image capture software. It allows you to take the image of all that is there on your screen with just one click and without the hassles associated with other software. This application functions smoothly across all platforms and that makes it highly sought after.
Screen Hunter
This is one of the best free image capture software in the market at present. It is easy to use and really simple to operate. You get auto naming along with other image capture facilities. To take an image, all you have to do is click on one key. If you’re using it personal reasons, it comes free of cost. For professional reasons, you would be needing a company license.

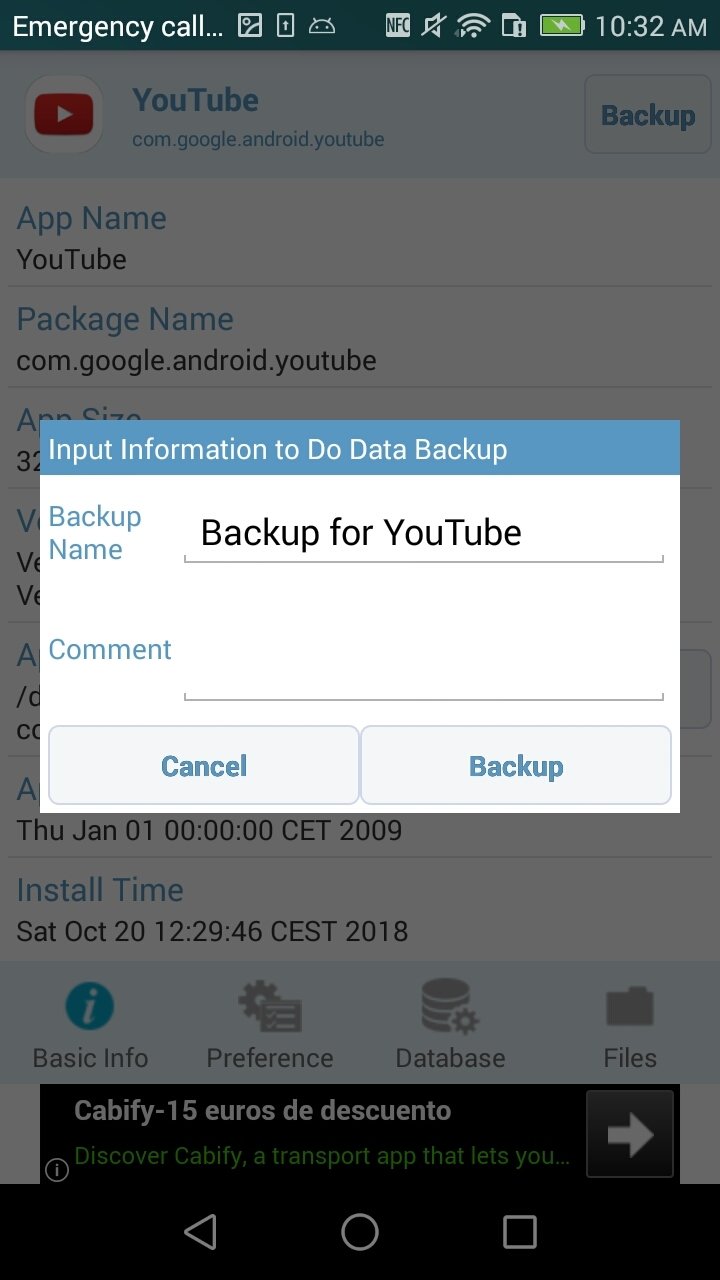
Gadwin
Gadwin is one of the best image capture software that has found immense popularity. With the help of this software, you would be able to take screenshots which are suitable for printing and saving. Once you download this software, you would be able to take an image of your screen just with the help of a single key on your keyboard.
ScreenGrab Pro
This is one of the best options you have for capturing screenshots. You can take images of whatever there is on the screen with the help of this image capture software. You can take an image of the whole screen or even just one portion of your screen. What you take an image of is entirely up to you.
Screen Presso
Screen Presso is one of the easiest and most popular software for taking images of the screen. If you need to take an image of the screen urgently, all you have to do is click one button on your keyboard and the screenshot will be taken. You can then save the image and even print it. You can also share the image over other platforms.
Awesome Screenshot
True to its name, this is really one of the awesome image capture software applications. It allows you to seamlessly take screenshots which can be saved, printed and even shared. To take the screenshot, all you have to do is download the software. You can then use just one key on your keyboard to take the image.
Image Capture Softwares for Various Platforms
Image Capture On Mac
Image capture softwares are fairly popular, especially amongst the present generation. Most users today either resort to Mac, Windows or Android platforms when it comes to their devices. Naturally, most of the image capture software that you find today would either be compatible with either of these or all three.
Free Image Capture Software for Mac – Skitch
When it comes to Mac, there are tons of great image capture software applications that you can download and use. One of the most popular applications would include your Image Capture is Skitch, which is a conventional application for Apple. It has been developed specially for Mac and that makes it really popular amongst owners of Apple devices.
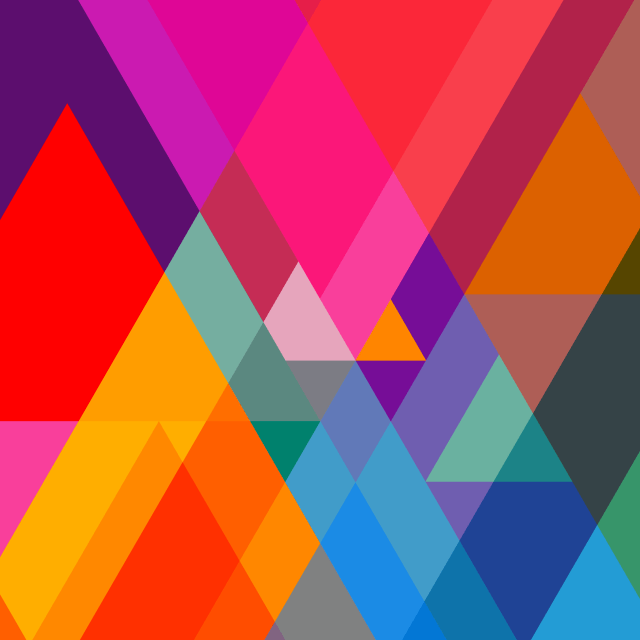

Free Image Capture Software for Windows – MW Snap
This is an image capture software that exclusively runs on Windows. It is a small program, but powerful nonetheless. With the help of the software, you would be able to capture an image of the entire screen, one highlighted window, any particular control, active menu or even one fixed portion of your screen. That way, you can effectively capture screenshots.
Since Windows is such a common platform when it comes to desktops and devices, you really should try out MW Snap. This is a free software for Windows. With the help of this software, you would be able to take screenshots of the whole screen or even just a portion of the screen that you want. There are many graphic tools that you can make use of as well.
Free Image Capture Software for Android – Pro Capture
For android users, the Google Playstore has tons of options when it comes to capturing screenshots. For example, there is one really popular software called Pro Capture. This app allows you take images of whatever there is on the screen with utmost ease. You will be able to edit and share the images as well.
Most Popular Image Capture Software in 2016 – Tiny Take
Tiny Take has made quite a name for itself by allowing you to capture your screen at super-fast speed. You would also be allowed to record videos with the help of this software. Moreover, you would be able to share the images you’ve captured with others really easily. These software applications are also user-friendly.
In the twenty-first century, taking screenshots seems to be an important way of communication. If you really want a recommendation as to the kind of image capture software you should use, you can take a look at Tiny Take. Windows users are in luck since this software has been devised specially for them. You can take an image of your screen, annotate it and then share it with your friends too.
What is an Image Capture Software?
When you look at the screen of your phone or your desktop, you see a variety of things, don’t you? Different windows, important files, great images and so on. Now in case you need to save a particular thing that’s on screen but there’s no option to do so, you could simply take a screenshot. Literally, this is a shot of everything that’s on your screen.
If you have a tab open on your screen and you take an image of that, you could save your screen details. This is particularly helpful if you have to use these for future reference. With the help of image capture software, you can take screenshots of the whole screen or even just a portion of your screen.
How to Install Image Capture Software?
Installing image capture software is possibly the easiest thing on the planet. There are hundreds of reliable image capture software in the market. All the software applications mentioned above are trusted ones. When you download the software, you’ll notice that one key has been assigned on your keyboard which can help you take the image of your screen.
Image Capture Application Mac Download
Benefits of Image Capture Software
In case you’ve noticed something really interesting on social media that you want to share with your friend, or maybe you have a mail that you would like to save because you would be needing it later on, you can just take a screenshot of it. Now you don’t actually have to go to the trouble of printing it.
With one click, you can take an image of whatever is there on the screen and then process it just like you would another image. You can edit it with Photoshop, you can save it in any format you like and even share it over different platforms. There are many benefits of using image capture software and these are just a few of them.
If you’re familiar with the ways of social media and latest trends in communication, you’ll be familiar with the term screenshot. Nowadays, it is possible to take high quality and top notch images with the help of such image capture software. The best part is, most of these software function like cameras and that means you can even record live videos using them.
Related Posts
Last week, I posted a video demo on how to use Preview to transfer media files from an iPhone to a Mac. (See it here.) Afterward, a reader wrote to say they used Image Capture (another Apple-supplied application) for the same purpose and found it easier to use.
Hmm… I don’t think I’ve ever launched Image Capture, so this week, I decided to take a closer look. And what I discovered is that this app makes transferring media even easier than Preview.
NOTE: You can use Image Capture to transfer files from an iPad or a camera. The Image Capture Help files go into these options in more detail.
Here’s how it works.
- Use a cable to connect your iPhone to your Mac.
- Launch the app (Applications > Image Capture).
NOTE: During launch, the application will ask you to unlock to your iPhone. This app can’t transfer files from phones you don’t have login access to.
- In the sidebar on the left, click Devices, then select the name of your iPhone (your name will be different from mine). (I suspect, but haven’t tested, that if you connect a camera, it will show up in the Shared section of the sidebar.)
NOTE: If you have connected different iPhones to your computer over time, you may see more than one phone listed. Click the name of the currently-connected phone.
(Click to see larger image.)
Apple Image Capture Download
The screen on the right displays all the still (HEIC) and movie (MOV) files stored on your device.
The twelve columns display a variety of technical information, and thumbnails, about each image. Control-click any column header to enable or disable any column. (As you would expect, you can also change the order of columns by dragging the column header to a new position.)
At the bottom of the screen, the two icons on the lower left switch between list and thumbnail view; while the slider on the right adjusts thumbnail size.
Immediately above the thumbnail icons, the curved arrow rotates an image counter-clockwise. (Press Option when clicking to rotate images clockwise.)
Image Capture Download Mac Free
NOTE: This button is disabled for video or images shot natively on an iPhone.
IMPORT IMAGES
You have two basic options to import images: drag them or use automation. For example, with dragging:
- To import a single image, drag it it from the Image Capture window to your desktop. (Or any folder in which you want to store it.)
- To import multiple images, select them first then drag them where you want.
However, the real power of Image Capture is in its automation.
Click the Import To menu to reveal a variety of pre-built locations to import files, as well as the ability to specify a custom folder for import.
You can also convert any selected range of images to a PDF or build a webpage consisting to clickable thumbnails which expand to show the entire image full screen.
Once you’ve determined the destination for imported images, click Import.
NOTE: Click Import All to import all images from your iPhone to your Mac.
Canon Image Capture Mac Download
WHY USE IMAGE CAPTURE
In my earlier article readers asked why not use AirDrop? AirDrop is a method to transfer data; especially when two different people are involved with different security on each device.
However, using Image Capture (and Preview) provides the following benefits:

- Faster file transfers due to the direct connection
- More secure transfers. There is no risk you’ll send the wrong image to the wrong person.
- Easier selection of multiple images
- Directly transfer files to a specific folder, without transferring images to the Downloads folder first
Apple’s Help files also state that we can set up Image Capture to:
Image Capture Software For Mac
- Automatically transfer items from your device to your computer whenever they’re connected: Click the Show Hide button in the lower-left corner of the Image Capture window, click the “Connecting this [device] opens” pop-up menu, then choose AutoImporter.
- Remove items from the device after transferring them to your computer: Select “Delete after import” in the lower-left corner of the window.
SUMMARY
I’m very impressed with how Image Capture simplifies moving files between iPhone and Mac. It is easy to use, capable, fast and secure. AirDrop is quick and easy for single images, but when dealing with lots of files, Image Capture is my application of choice. And, best of all, it’s already installed on your system.
Bookmark the permalink.
Comments are closed.