FREE Mac Antivirus & Internet Security 2021. 2021 Remove Malware, Adware, Spyware & Viruses Includes Mac Cleaner & Optimization Tools Compatible with Cross Platform Antivirus Pro. Try Antivirus Pro 2021 For Free Today. FREE Mac Antivirus & Internet Security 2021. Remove Malware, Adware, Spyware and Viruses. The Trash—there’s no need for you to find those files on your hard drive yourself. Apple Computer Clean-up 101: Quick Tips on How to Clean Mac Hard Drive Take a few simple steps to quickly free up disc space manually, find out what storage cleaners do, and why do you need one, or let MacFly Pro do all the dirty work for you.
- How To Clean My Mac Hard Drive For Free
- Free Disc Cleaner For Mac
- Best Disk Cleaner For Mac
- What Is The Best Free Mac Cleaner
- Free Mac Hard Drive Cleaner
/Mac Cleaner /How to Partition A Hard Drive on Mac?
I love my MacBook Pro. I bought it for both personal and work purposes. I use it for my web design work and it’s seriously very handy.
However, I need to partition my hard disk on Mac for several reasons. How do I do this on my Mac device?
Look here! You will find several powerful solutions to partition a Mac hard drive. Read Along!
So, let’s get started…
Article GuidePart 1. Why Partition A Hard Drive Mac?Part 2. The Benefits Of Partitioning Your Mac Hard Drive.Part 3. What to Do Before Doing The Partition?Part 4. How To Partition Mac Hard Drives or SSDs?Part 5. Conclusion
Part 1. Why Partition A Hard Drive Mac?
Every type of computer, whether it be a Windows PC or a Macintosh, have a limited amount of storage. How you use your device will lead to your storage being quickly filled up or not.
You can opt to add more space to it by upgrading to a solid state drive (SSD), for example, or by connecting to various externals hard drives.
Actually, Mac’s boot drive is partitioned by default. In recent models of the Mac, a secret partition is included within the boot drive.
This secret partition contains the macOS Recovery System, some important first aid tools for Mac, and an installer. This is an important part of the Mac as it can be used in case your macOS fails to reboot or install.
Before we delve into partitioning a Mac SSD or hard drive, let’s go into the benefits of doing so.
Part 2. The Benefits Of Partitioning Your Mac Hard Drive.
One reason you might have when you want to partition your hard drive is to be able to run multiple operating systems. For example, you have a macOS on one partition and a Windows operating system on another.
Or, possibly, you can operate two different versions of one operating system on both partition’s sides, all done on a single disk.
Each disk drive has its own volume. However, these disk drives are found separately by the Finder and are also treated separately.
When you have partitioned Mac’s hard drive or when you have partitioned a specific external hard drive using your Mac, you are able to manage and format the two partitions separately.
This is similar to having two different computers in one device. However, if you want to utilize the other partition to operate on an earlier version of your current Mac device, the volume necessary for it has to be 2x of that of the required space.
Part 3. What to Do Before Doing The Partition?
Before you partition your Mac, it’s always best to clean it up first. Mac users usually have a lot of junk files such as unnecessary videos, old documents, and email attachment downloads, among others.
We recommend that you use iMyMac PowerMyMac to clean up your Mac. Here’s a step-by-step guide on using this software:
Step 1. Download and Launch iMyMac PowerMyMac on Your Mac
Download PowerMyMac. Launch the software. Once you do so, you will see the main interface with your Mac’s system status.
Click the module entitled “Master Scan”. This can be seen on the left-hand side of the window.
Step 2. Scanning System Junk
Click the “Scan” button. The software will now scan your Mac for junk files.
Step 3. Review and Select Items to Clean Up
PowerMyMac will now show all junk files into various classifications including Application Cache, Mail Junk, Photo Junks, and Trash Bin, among others. Click a particular category to show details for that classification. Select the data or files you want to remove. Click the button named “Clean”.
Step 4. Clean Up Mac System Junk is Done
Once the process is complete, the software will mark the folders as Zero KB. Sometimes, other folders will not be regarded as Zero KB. This is because these are auto-recreated folders.
People Also Read:4 Options to Fix Mac White Screen.How to Update Mac
Part 4. How To Partition Mac Hard Drives or SSDs?
Partitioning your Mac hard drive or solid state drive can be done in multiple ways. We will explain these below:
Method 1: Utilizing Boot Camp.
If you want to operate the Windows operating system on your Mac, Boot Camp will be of use to you. The said software also comes with the so-called Boot Camp Assistant.
This application can be used to partition your hard drive. With this, you can run macOS on one partition and Windows on the other.
You can simply follow the instructions of the Boot Camp Assistant to partition your SSD or hard drive space. This will allow you to run Windows on a Mac device smoothly.
With this app, you will have Windows on your Mac almost as if you were using it on a traditional Windows PC.
Method 2: Using Disk Utility.
Disk Utility is used to repair or partition Mac disk drives. The Disk Utility app can be found inside the Applications folder under the Utilities subfolder.
However, before you start the partition, you should backup the folder you want to be copied. For this, you can use tools that provide a bootable replica of the drive you want to partition. If something goes wrong, you might lose everything you have on the drive that’s why you have to do this first
Do this before the partitioning process:
Step 1 - Clone the drive you want to partition.
Step 2 - Ensure that the clone is without errors.
Step 3 - Plug the clone.
Step 4 - Visit System Preferences.
Step 5 - Go to Startup Disk.
Step 6 - Check if the drive that has been cloned works.
Now, here are the steps to partition your Mac’s hard drive:
# 1 - Go To Application Folder and then Utilities.
# 2 - Open the Disk Utility app
#Step 3 - In the Disk Utility application, choose your Mac’s internal drive (or you can choose an internal SSD).
How To Clean My Mac Hard Drive For Free
# 4 - It will display two options, Partition, AND First Aid. Select Partition.
# 5 - Click “+.” This can be seen under Partition Layout.
# 6 - A new partition will be displayed. Modify the size according to your requirements.
Free Disc Cleaner For Mac
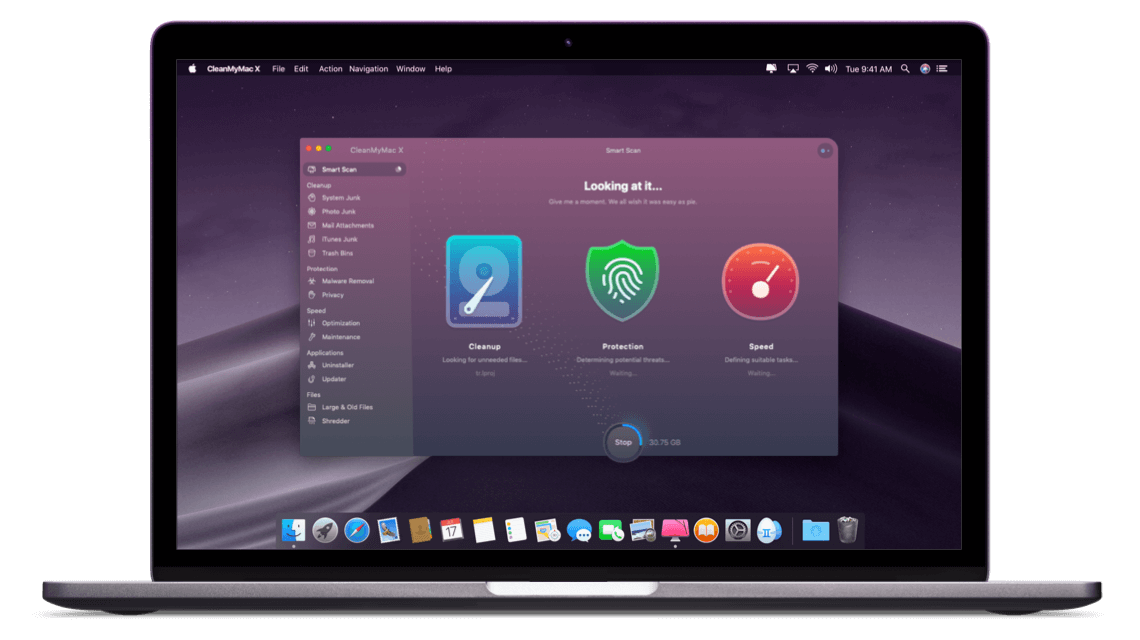
# 7 - Provide a new name for this new drive. If what you wish doesn’t happen, you can opt to “revert to unpartition hard drive on Mac.”
# 8 - Once you are okay with the size, select “Apply.” If a lock symbol appears in the bottom left-hand corner of the screen, click it to confirm the process.
Once the partitioning process is done, you will now have a new internal SSD or hard drive. This will be identical to the original one. However, there won’t be anything in it.
Part 5. Conclusion
Partitioning your hard drive has its benefits. One amazing benefit of this process is being able to run Windows on one partition and macOS on other; this is all within the same device. It’s like having two computers in one.
However, make sure that before you make the partition, you have to clean up all the junk files within your Mac. You can use iMyMac PowerMyMac to do this.
Also, you can use various tools to partition your hard drive. Just select the one that’s best for you using our guide above
ExcellentThanks for your rating.
Rating: 4.8 / 5 (based on 84 ratings)
People Also Read:
PowerMyMac
A powerful all-in-one App for Mac
Free DownloadClean up and speed up your Mac with ease
Free DownloadIt’s only a matter of time before you encounter the dreaded “Your disk is almost full” message. To deal with this problem, you might attempt to free up disk space on Mac or think of purchasing an external disk. While there’s nothing wrong with it, but sifting through each file manually will be time-consuming. So, to make things easy and help deal with Mac storage, we will enlist the best disk space analyzer and Mac storage manager.
These storage manager utilities, by scanning your Mac, will help find out what exactly is taking up space.
So, without any delay, let’s know more about the best disk space analyzers for Mac.
| Additional Information: How To Manually Track Available Storage Space On Mac 1. Click the Apple menu > About This Mac > Storage Tab. In addition to this, you can also head to Activity Monitor and look for available space. To do so, press Cmd+Space > select startup volume > check for the amount of used space > click Info button in the toolbar. You’ll now be able to see details like Available space, Purgeable space, and free space. Besides this, you can also right-click Macintosh HD disk icon > Get Info. This will give all the information related to Available and Used disk space. |
Now that you know how to check disk space on Mac manually let’s learn how to manage disk space using Mac disk usage analyzer tools.
Best OS X Disk Space Analyzer and Storage Manager Apps to Free Up Disk Space on Mac
1. Disk Analyzer Pro – Excellent macOS disk usage analyzer
Pricing: Free
Compatible OS: Mac OS X 10.8 and higher & Windows
Disk Analyzer Pro is one of the best Mac storage analyzer tools. This tool is available for free, which helps view drive consumption by file size, type, date, ownership, and attributes. Not only this, but Disk Analyzer Pro also identifies large files and folders, gives options to view the top 100 files by size and top 100 oldest files, thereby helping delete and de-clutter unwanted files from Mac.
Overall, it is a great tool that helps free up disk space on Mac and recover disk space in no time.
Features:
- Shows a complete list of folders and subfolders on drive sorted by file size
- Displays folder properties like name, path, and size
- For easy sorting groups data into categories
- Provides built-in File Explorer
- Customizable scan settings
2. DaisyDisk – state-of-the-art disk space analyzer for Mac
Pricing: $9.99 Free Trial Available
Compatible OS: macOS 10.10 and higher
DaisyDisk is a stylish Mac check disk space tool that scans the disk and shows all files and folders in an interactive visual map. You can preview the contents of the file and delete it if you don’t need it anymore.
Moreover, all the changes made to the Mac are updated in real-time; this helps keep a check on the amount of disk space recovered.
Overall, DaisyDisk is an excellent Mac disk analyzer that helps recover storage space occupied by unwanted files. Using its free version, you can sweep hard disk drives and use the space intelligently.
Features:
- Fast and safe disk space analyzer
- Cost-effective storage manager
- Helps recover hidden and purgeable space
- Visualizes hard disk usage & helps free up space
- Scan multiple disk and folders at the same time
3. GrandPerspective – Easy to Use Mac Disk Usage Analyzer
Pricing: $2.99 (AppStore) Free when downloaded from Sourceforge

Compatible OS: macOS 10.10 and higher
GrandPerspective is a nifty tool to check the storage on Mac. Using it, you can manage your disk, spot files & folders taking up storage space, and free up disk space on Mac. For visualization, it uses a treemap, and each file is shown as a rectangle with an area proportional to the file’s size.
In general, it is a good option for novice users that helps free up space and manage data. Upon launch, the disk space manager asks the user to select a folder or disk that needs to be scanned. Once done to view the scan results hover the mouse pointer over the block; this will display the file name and size at the bottom of the window.
Features:
- Shows files and folders in the Finder
- Give the option to search the file by name.
- Multiple view support
- Uses treemap for disk usage visualization
- Analyses cloud storage
4. Disk Inventory X – Professional Mac Disk Space Analyzer
Pricing: Free
Compatible OS: macOS 10.3 and later
Disk Inventory X is another free disk analyzer tool for Mac. The app via treemap shows an overview of all disks in a machine. The size of each file is specified, and more specific data about each file is also available. The data is presented in an organized list that helps analyze the entire disk. To use this storage organizer utility, open the File menu > select the drive/folder to scan. Once the scanning is done, you will see a graphical treemap with information about storage space. Using this information, you can look for the largest files and delete the unwanted ones.
Features:
- Easy to use
- User friendly
- Treemaps to present detailed information
- Selection made in the treemap graph gets synced with a finder-like view.
- Allows zooming into folders
Also Read: Top 10 MacBooster Alternatives For Optimizing Your Mac
5. OmniDiskSweeper – Mac Check Disk Space Utility
Pricing: Free
Compatible OS: 10.5 and higher
OmniDiskSweeper is also a free disk space utility for finding and deleting big files on Mac. Upon launch, select the drive > click Sweep Selected Drive > once done click on a folder, and head to any file that takes significant space. This functionality makes OmniDiskSweeper a great tool to free up disk space.
Also, based on the macOS you are using, the application offers different download versions.
Features
- Small yet effective app
- Fastest and effective storage space recovery tool
- Provided detailed information about each scanned file
- Scans shared folders
- Let’s sweep external & disk drivers located on the network.
6. Disk Cartography – Clever Disk Space Analyzer for Mac
Best Disk Cleaner For Mac
Pricing: Free
Compatible OS: macOS 10.8.5 and higher, later 64-bit processor
When you are dealing with low storage space on Mac, Disk Cartography proves to be a beneficial macOS disk space analyzer. The application helps identify large files and folders that take up a large chunk of disk space. Moreover, the application scans the content of individual directories, USB sticks, external disks, etc. Once the scanning is done, the application shows a tree view representation of the analyzed folders, displaying the largest files and directories.
To sum up, Disk Cartography is an excellent Mac Disk Space analyzer.
Features:
- 3 display modes: by disk Space, Percent or File Count
- Real-time scanning results
- Automatic and manual filters to sort by file/folder type, size, or name
- Color-coded folder names to identify the largest folders
- Visual maps of disk, folder, and sub-folder sizes
Also Read:11 Best App Uninstaller For Mac to Remove Unwanted Apps
7. Disk Space Analyzer – Powerful Mac Storage Analyzer
Pricing: $ 9.99 Free trial available
Compatible OS: macOS 10.10 and above
Another powerful storage checker for Mac that helps free up disk space and organize data. This utility allows you to find the largest file on Mac. This means if you encounter Startup Disk is almost full, you can quickly free up disk space using this disk cleaner utility. The application scans different hard drives and even hidden system files that take up the most space on your disk.
To recover space, you need to select the disk and scan the system for the bulkiest files. Nonetheless, Disk Space Analyzer also scans cloud storage folders.
Features:
- Fast Scanning
- Display list of 25 biggest files and folders
- Finds even hidden files on Mac
- A drop-down list to show files
- Scans external disk
8. WhatSize – Disk space checker and manager
Pricing: $29.99
Compatible OS: macOS 10.12 and higher
WhatSize is a disk space manager for Mac that helps check disk usage and find the largest files occupying unnecessary space on the hard disk. Using this simple shareware tool, you can view all the files stored on Mac and free up disk space.
Moreover, this intelligent tool suggests ways to reclaim storage space and remove duplicates that clutter Mac and consume unnecessary space.
Features:
- Chart display to visualize disk usage
- Help find space wasters
- Finds duplicates
- Quickly measures the size of storage devices.
- To stay up to date uses the latest macOS technologies to stay.
9. Disk Drill
Pricing: starts at $89.00
Compatible OS: macOS 10.12 and higher
Disk Drill for Mac is an excellent disk space analyzer that allows you to see hard drive usage and locate items that can be deleted or moved to another drive to free up space on Mac.
The scan results are presented intuitively; this helps manage data efficiently.
Besides, Disk Drill allows the user to select different views, according to file types. Also, you can use this tool to recover deleted files.
This means it is a comprehensive disk space analyzer and data recovery tool for Mac users.
Features:
- Helps detect and delete duplicates
- Does not scan system files
- Three display modes for better disk management
- Thoroughly scans your Mac.
- Help recover deleted files too.
Also Read: How To Clean Your Mac For Smooth Performance – Step By Step Guide
10. NCDU
Pricing: Free
Compatible OS: macOS 10.10 and higher
Unlike the other OS X disk space analyzer apps discussed above, this one is different. Ncdu is a command-line check disk space usage analyzer that uses the Ncurses interface. Designed to find space-hogging files on remote servers, this tool also works well on desktop systems. Is based on du command and is much faster.
Once installed, launch Terminal and type ncdu/ to start scanning. To navigate through the items, use arrow keys.
Features
- Fast, simple, and easy to use
- Different options to enhance disk-related information
- Lets you export information on an output file
- Allows using file comparison apps
- DU command-based storage analyzer utility
Bonus Tip:
If you are not comfortable installing and using third-party apps, try using the Mac search function within the Finder. This will help locate large files. To use it, you just need to set a file size to look for, and you are all set.
The finder search function will easily locate large files for you.
Conclusion
This is it; you can use any of the utilities explained above to analyze the disk. Which one is the best? The answer depends on the skills you possess. Of course, all of them will help free up disk space on Mac. But if you are looking for an easy to use solution Disk Analyzer Pro is the best storage analyzer for Mac.
In addition to this, if you know of any other great disk space analyzer for Mac, do let us know in the comments section.
FAQs: Best Disk Space Analyzers for mac
1. How do I analyze disk space on a Mac?
What Is The Best Free Mac Cleaner
To analyze disk space on Mac, you can use Disk Analyzer Pro offered by Systweak. Once installed, launch the app, select the drive to scan. Upon scan completion, analyze the results, and remove the largest & oldest files that are no longer required and take unnecessary space. This will help free up space and optimize Mac in no time.
2. How do I find the largest files on my Mac?
To find the largest files on Mac, you can either use Finder and search for files using File Size criteria. Or can use Disk Analyzer Pro. The app offers a unique feature to enlist the top 100 largest files.
3. How much free disk space should a Mac have?
As a rule, Mac should have a minimum of 6-10 GB free space. This much free space is required to install updates and let Mac function smoothly.
4. How do I find out what’s taking up my disk space?
Free Mac Hard Drive Cleaner
To find out the apps taking up most storage space, you can use disk space storage analyzer tools or use the Storage manager. But using a storage manager will not be beneficial as you will have to sift through each file manually. Hence, we recommend using Disk Analyzer Pro.
Must Read:
Comments are closed.