Q: Transfer music from iPhone to iMac
'I have bought a new iMac and want now to transfer all my music from my iPhone to my iMac. How?'
-- From Apple Forum
You may like to listen to music with your iPhone while you're on the go. Thus, you may downloaded or saved lots of songs on your device. So have you ever wondered of sharing your favorite songs with your friends or family? Or do you want to import your iPhone music into your PPT presentation as background music? Or do you want to transfer music from iPhone to Mac so that you can have a save backup? If so, you really need to export songs from iPhone to Mac for backup or sharing in case of unexpected data lost from iPhone.
Part 1. How to Transfer Music from iPhone 12 to Mac without iTunes (Non-purchased Songs Included)
Part 2. How to Transfer Music from iPhone to Mac Free with iTunes
Part 3. How to Transfer Music from iPhone to Macbook with iCloud Photo Library
Part 4. How to Transfer Music from iPhone to Mac via Airdrop
Part 1. How to Transfer Music from iPhone 12 to Mac without iTunes (Non-purchased Songs Included)
Many people say that it is hard to transfer music from iPhone to Mac, because of iTunes' limitation. For example, iTunes only allows you to transfer songs from iPhone to Mac which are purchased from the iTunes store. But actually, it can be very easy once you find a practical iPhone to Mac Music Transfer - Coolmuster iOS Assistant for Mac.
It empowers you to copy iPhone music to MacBook Pro, MacBook Air and iMac effectively. With it, you can use all your music files for any purpose as you like, including purchased and non-purchased songs without iTunes or iCloud. And this program is compatible with almost all iPhone devices, including iPhone 12/11/11 Pro/11 Pro Max/XS Max/XS/XR/X/8 Plus/8/7 Plus/7/6s Plus/6s/6 Plus/6/5S/SE and also iPad an iPod touch.
Tips: Here is also Windows version - Coolmuster iOS Assistant, which allows you to transfer music from iPhone to Windows PC. By the way, it can even allow you to transfer music from iPhone to USB flash drive for easier sharing. And aside from music files, but also photo albums, videos, books, apps, contacts, SMS, etc. on your iPhone can be transferred, too.
Launch the program on your Mac. Connect iPhone to computer via the original USB cable. The program is able to detect the iPhone automatically. Step 2Preview and select the files you want to AirPlay. Instead of AirPlay iPhone to Mac, you can transfer the photos, videos, music and other files from iPhone to Mac. Hi friend, You can transfer songs from iPhone to Mac in 2 ways. Through bluetooth. Through USB cable. Steps to transfer songs from iPhone to mac. Connect the iPhone to mac using the USB cable. Now go to the iTunes and in iTunes select the devices. In devices select and tap the iPhone. Now go to the place where songs are. Here is how you export music from iPhone to Mac via your email using the Music App: Step 1 Open your Music app on your iPhone. Step 2 Select the song you want to share. Step 3 Tap on the three dots on the bottom right of the screen. Step 4 Select the option to “Share Song” then select your “Mail” option.
Now, let's us to see how this powerful iPhone to Mac Transfer works.
Step 1. Install and Launch iPhone to Mac Music Transfer
Below are the Mac and Windows download button of this transfer tool, with which you can get the free trial version of them. You can get one of them and install it according to its instructions. After that, you'll find a desktop application icon on your Mac screen. Double-click it to run the program on your Mac successfully.
You can also use Tenorshare iCareFone (to transfer music/songs from iPhone to computer or from PC/Mac to iPhone/iPad conveniently.How.
Step 2. Transfer iPhone Music to Mac
1) Click 'Music' option to open your iPhone music library folder. You can go through and see all the files in the right panel. This tool will display all your music files completely, including type, title, time, size, genres, artists, etc.
2) Select and check songs and press 'Export' button to transfer music files from iPhone to Mac easily. If you want to export all music files to Mac, you can choose 'Check All' option to select all at one time.
Transfer Music To Iphone Without Itunes
After exporting, you can open the output folder to transfer it to other device or use it in other places as you like. If you want to share music with another iPhone, you can also transfer music from iPhone to iPhone as well.
Video Tutorial:
For your reference, you might check the video tutorial on how to transfer music from iPhone to Mac below:
Part 2. How to Transfer Music from iPhone to Mac Free with iTunes
To transfer music from iPhone to Mac computer, iTunes should be a good choice for you. As is known to all, iTunes store provides iOS device users with numerous music songs, movies and videos of the latest releases. So it is quite natural that many iPhone users will go to iTunes Store to download songs and videos to their iPhone devices as wanted. Also, you can consider exporting purchased music songs and other files to the computer by relying on iTunes.

So now let's see how to do it:
- Launch the installed iTunes on the Mac computer. (Here, you are warmly to have the latest iTunes version.)
- Get your iPhone connected to the Mac computer via the USB cord. After that, authorize your computer in iTunes and then enter your Apple ID and Password.
- Go to 'File' tab on the top panel and choose 'Devices' option. Then choose the 'Transfer Purchases from iPhone' option from the drop-down menu.
- Now, choose the songs you want to transfer from iPhone to Mac. (Note: Only purchased music can be chosen for transferred via iTunes.)
See more: Useful iTunes Backup Tips You Can't Miss
Part 3. How to Transfer Music from iPhone to Macbook with iCloud Music Library
You might have heard of that the iCloud Music Library enables you to sync music from iPhone to Mac. Yes. However, it works only if you have joined in the Apple Music (with cost) and turned on the iCloud Music Library. If you have, you might transfer music between iPhone and Mac wirelessly when you sign into the two devices with the same Apple ID.
Here's how to do:
1. Unlock your iPhone, go to 'Settings' > 'Music'.
2. Find out 'iCloud Music Library' option and switch it on.
3. Start iTunes on your Mac computer and click 'Preferences' option.
4. Go to 'General' section, tick off the 'iCloud Music Library' option to turn it on.
5. Click 'OK' option to apply the option.
Thus the songs on your iPhone might be wirelessly synced to your Mac after that.
See Also:
Part 4. How to Transfer Music from iPhone to Mac via Airdrop
If you are familiar with Airdrop, you can also think of using Airdrop to transfer music from iPhone to Mac. The operation is a little bit troublesome. If needed, you can refer to the following steps:
1. Firstly, please turn on Airdrop on both iPhone and Mac. Just make sure you have turned on Wi-Fi and Bluetooth on iPhone and Mac at the same time, which will turn on Airdrop automatically.
2. Open the Music app and select the songs that you want to Airdrop from iPhone to Mac.
3. Tap 'Share' button and choose the Mac of yours for sharing. If you can not find your Mac in your name, please manually enable 'Allow me to be discovered by' option on your Mac.
4. After that, a window is supposed to pop up, just tap 'Accept' to start transferring selected songs from iPhone to Mac immediately.
5. When the whole transferring process is completed, you might open the music file folder and play music with music player as you like.
What's More About iPhone to Mac Transfer?
So as you can see, using iPhone to Mac Music Transfer program - Coolmuster iOS Assistant for Mac, you can transfer music from iPhone to Mac as easy as 1-2-3, including purchased and non-purchased songs. Furthermore, this tool is not only compatible with all models of iPhone, including the latest iPhone 12, but also support all iPad and iPod. Thus, you also can use it to back up your iPad and iPod data on Mac as well as iPhone.
Related Articles:
IntroductionThis tutorial is designed to show you how to copy music from your iPhone, iPad or iPod to a directory on your computer or to an external storage device. Whether you're looking to make copies of your music for cloud storage or simply backup all the files in a particular directory, iExplorer has you covered! You can either use our convenient drag-and-drop interface or export songs with the touch of a button.

What you will need
- An iPhone, iPad, or iPod
- USB cable to connect your iPhone, iPad, or iPod
- A Mac or PC with iTunes installed
Before you begin
If you don't already have iExplorer installed download it by clicking the button below. For more detailed installation instructions, click here.
Overview Steps
Follow these steps to transfer music from an iPhone or iPad to your computer:
- Connect your iPhone, iPod or iPad & open iExplorer.
- Click the Music button on the Device Overview screen (or Media Library in the left panel).
- Once your media loads, choose from the following:
- AUTO TRANSFER - Click the Auto Transfer Button > Auto-Recover All Items to iTunes > Start Auto Transfer.
- SELECTED TRACKS - Select any in the main window (hold Control (PC) or Command (Mac) to select more than one) and use the Transfer from Device menu.
- SELECTED PLAYLISTS - Select a playlist in the left panel underneath Media Library and use the Transfer from Device menu.
- DRAG & DROP - Select any tracks in the main window (hold Control (PC) or Command (Mac) to select more than one) and then simply drag & drop them to your computer.
Transfer Music From Iphone To Computer Free
In-Depth Tutorial
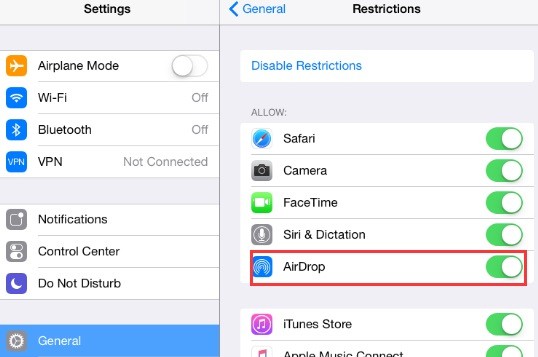
To copy music from an iPhone, iPod or iPad to a directory on your computer, first open iExplorer on your Mac or PC. Then, go ahead and connect your device with its USB cable to your computer. Once the device is connected, iTunes may prompt you to sync your device - click 'No' or 'Cancel.' Until all of your music have been transferred back to into iTunes we recommend that you avoid syncing the device to iTunes as, in some cases, doing this may result in the permanent loss of data from your device.
After your device is connected, iExplorer will display its Device Overview screen. You can return to this home screen at any time by clicking on your device's name in the navigation panel on the left. To get started transferring music, click Music in the middle panel. You can also access your music by clicking Media Library through the sidebar on the left.
From here you can browse your entire media library. Navigate through your music, playlists and movies in the left menu. Next, select the tracks or playlist you're looking to transfer to your computer. If you want to copy multiple tracks, click the ones you want while holding the
At the bottom of the Media Library, click the
Download Songs From Iphone To Mac
Choose a folder, and the transfer will begin!
Iphone To Mac Torrent
Have questions that aren't addressed here? Please visit our Support Center for iExplorer FAQs.
Feel free to contact us if your problem persists.
Cheers,
Macroplant Staff
Comments are closed.