This article refers to the Cisco AnyConnect VPN.If you're looking for information on the Prisma Access VPN Beta that uses the GobalConnect app, see: Prisma Access VPN Landing Page. Cisco anyconnect 3.1 free download. System Tools downloads - Cisco AnyConnect Secure Mobility Client by Cisco and many more programs are available for instant and free download.
Anyconnect 3 1 mac torrent Cisco AnyConnect 3 1 Free Download cisco. Complete Cisco AnyConnect Secure Mobility Client for Windows, Mac OS X 'Intel' and Linux (x86 & x64) platforms for Cisco IOS Routers & ASA Firewall Appliances. Release Date: 22nd May 2017 Version: 4.4.03034 Files included: - anyconnect-win-4.4.03034-predeploy-k9.zip. AnyConnect Headend Deployment Package (Linux 64-bit) Login and Service Contract Required. AnyConnect Pre-Deployment Package (Mac OS) Login and Service Contract Required. Jun 15, 2020 Step 3. Download the Cisco AnyConnect VPN Client. Most users will select the AnyConnect Pre-Deployment Package (Mac OS) option. The images in this article are for AnyConnect v4.9.x, which was latest version at the time of writing this document.
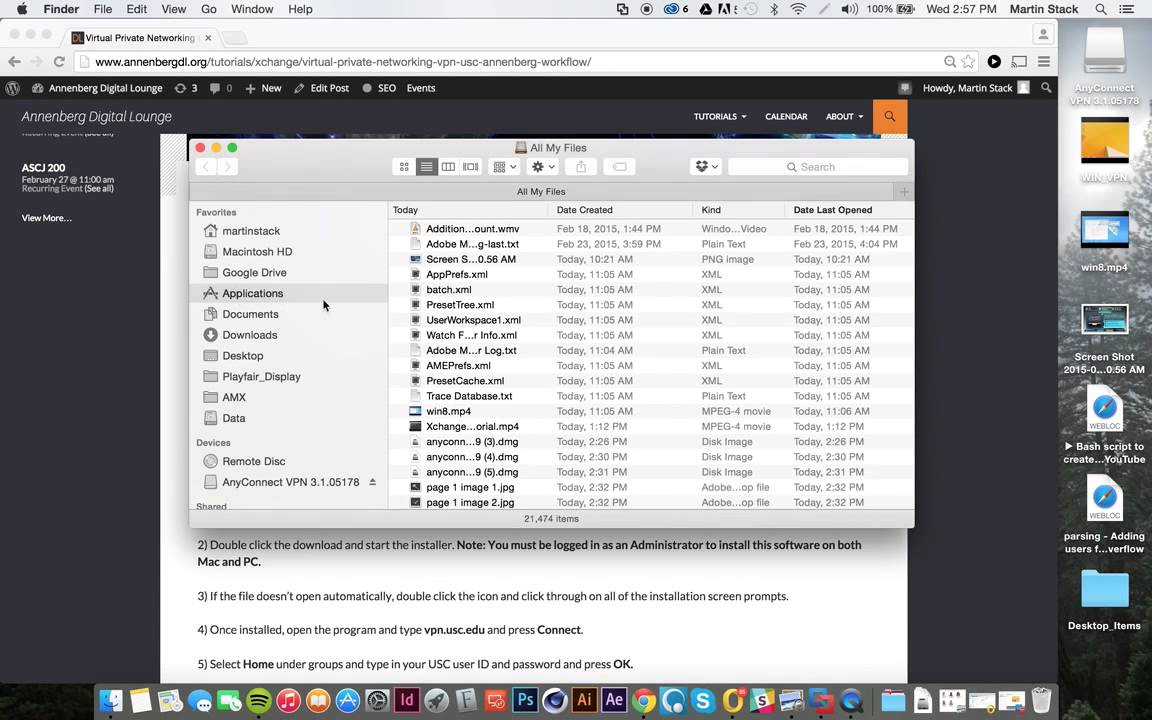
| This article refers to the Cisco AnyConnect VPN. If you're looking for information on the Prisma Access VPN Beta that uses the GobalConnect app, see: Prisma Access VPN Landing Page. If you're not sure which service you're using, see: How do I know if I'm using the Cisco AnyConnect VPN or the Prisma Access VPN? |
On this page:
Primer
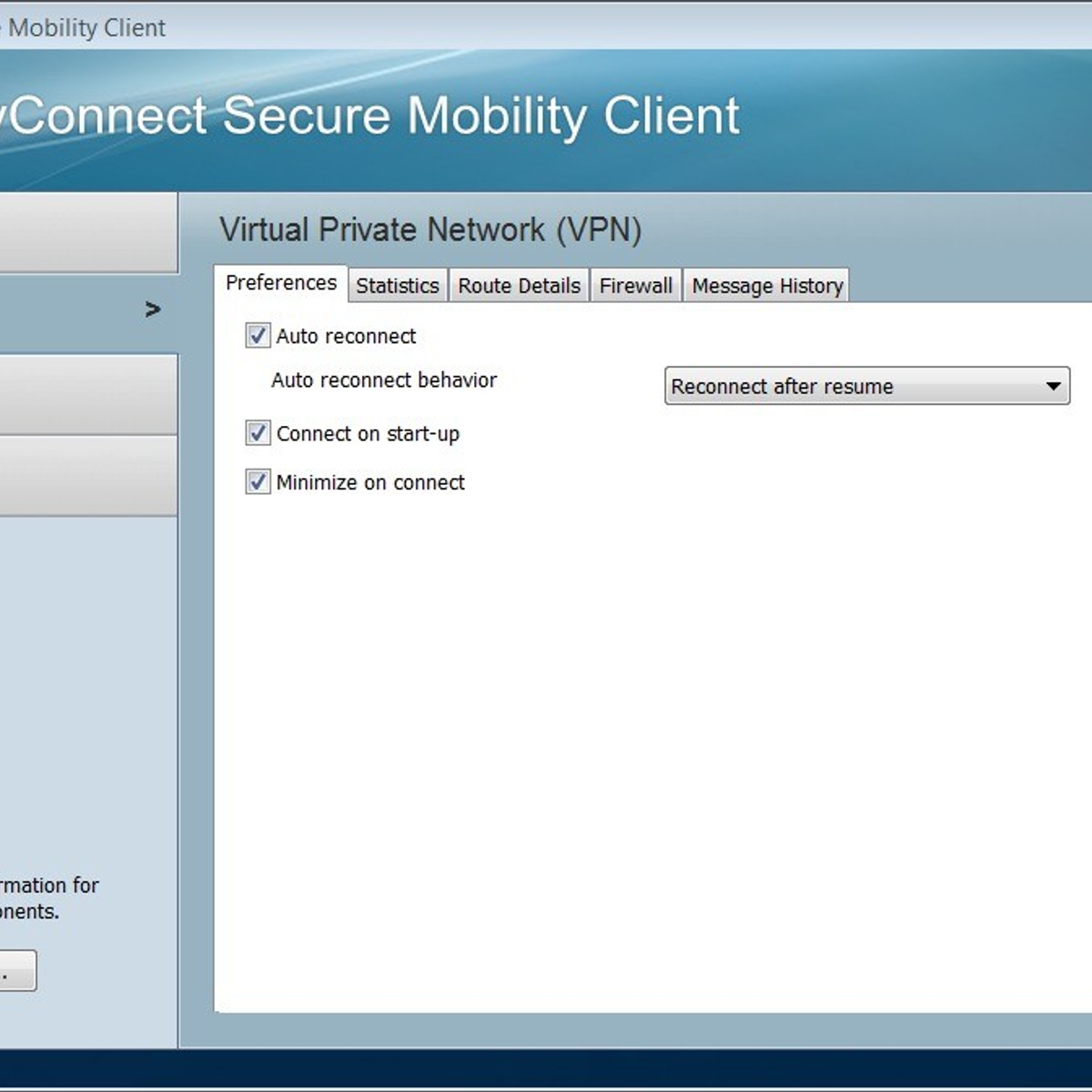
- This guide will assist with the installation of the Cisco AnyConnect VPN client for OS X 10.6 and later
- You need administrator level account access to install this software.
- Note: Some screen shots may be slightly different from what you see depending on the version of your operating system and the VPN software.
Installation
Cisco Anyconnect 3.1 Mac Download
- Download the VPN installer from MIT's download page, Cisco AnyConnect Secure Mobility Client for MAC (certificates required).
- Find and open the downloaded file.
- The file will mount a disk image. Open this disk image and launch the file named 'anyconnect-macosx-XXXXXX'.
- On the following screen titled Welcome to the AnyConnect Secure Mobility Client Installer, click Continue.
- When presented with the software license agreement, click Continue then click Agree on the slide-down menu.
- If you are prompted 'Select a Destination...', select your primary hard drive and click Continue.
- On the window titled Standard Install..., click the button labeled Install and enter your computer username and password when prompted and click Install Software.
Note: The user must be an administrator of the machine to install.
Result: The VPN client will begin to install itself. - When the installation has competed, click the button labeled Close.
Initiating a Connection to VPN and to VPN using Duo
- Cisco AnyConnect can be found in the Cisco folder located in the Applications folder (/Applications/Cisco/).
- Navigate to /Applications/Cisco/ and open 'Cisco AnyConnect Secure Mobility Client'.
- To authenticate with Duo, enter vpn.mit.edu/duo and click the button labeled Connect.
- Enter your MIT username and password then click the button labeled OK.
With Duo authentication, you will see a field asking for a Second Password.
In this field you may type in one of the following options:- push - Duo will send a push notification to your registered cell phone with the Duo Security mobile app installed
- push2 - Duo will send a push notification to your _second registered device with the Duo Security mobile app installed_
- sms - Duo will send an SMS to your registered cell phone
- Phone -Duo will call your registered phone
- Phone2 -Duo will call your second registered phone
- Yubikey - If you are using a Yubikey for authentication, make sure the Second Password field is highlighted and use your key. For instructions on using the Yubikey, please see How do I authenticate with a YubiKey?
- The one time code generated by your hardware token or the Duo Security mobile app (the code changes every 60 seconds)
In this example, I entered 'push' in the Second Password field. I will receive a push notification on my cell phone, go to the Duo app and click Approve.
- When prompted at the MIT's Virtual Private Network (VPN) screen, click the button labeled Accept to connect to MIT's Virtual Private Network.
- Upon successful connection, Cisco AnyConnect will minimize itself and you will see the AnyConnect logo with a small lock in your menu bar just to the left of the time.
See Also
Installation
- Install the appropriate client from the Download Client page. http://www.ucdmc.ucdavis.edu/remoteaccess/downloadclient.html
- Administrative rights are required to install the AnyConnect Secure Mobility Client
Error
'There is a problem with this Windows Installer package. A program run as a part of the setup did not finish as expected. Contact your support personal or package vendor'
Probable Cause
This issue seems to be related to the computers who are/were infected with a virus. The virus either removed or corrupted Windows Firewall. During the installation process, Cisco AnyConnect Secure Mobility Client tries to register with the Windows Firewall and it fails. AnyConnect Secure Mobility Client installation stops and this error message is displayed.
Action
If this is a non-UC Davis Health computer, resolve the Windows Firewall issue or contact your system administrator. For UC Davis Health computer, note the error message and contact Technology Operations Center at (916) 734-4357 for further assistance.
Connection to VPN
- Error “Could not connect to server. Please verify Internet connectivity and server address is correct.”
See screenshot below
Probable Cause
Internet is not working or wrong server address
Action
a) Visit internet sites like www.google.com or www.yahoo.com to verify that the internet is working. If you are not able to connect to the internet, check your modem or router. For support, contact your internet service provider (ISP) or your system administrator.
b) Verify that you are using correct server name - connect.ucdmc.ucdavis.edu
See screenshot below
- Error - “The VPN connection failed due to unsuccessful domain name resolution.”
See screenshot below
Probable Cause
“DNS entry for the network card is set to static”
Action
a) Verify that you can ping connect.ucdmc.ucdavis.edu. You can run this by going to Start > All Programs > Accessories > Command Prompt; then type ping connect.ucdmc.ucdavis.edu and hit enter. If you are able to connect to other internet sites and not able to ping connect.ucdmc.ucdavis.edu, ensure that the DNS setting for network card is set for automatic.
b) Verify that you are not using UC Davis Health production network. If you are on-site and need to test your VPN, connect to UCDHS-Guest wireless.
Install Cisco Anyconnect
Authentication
Error “Login Failed”
Action
Verify you are entering the correct username and password (Active Directory/ Citrix/ HS login). Go to https://hsapps.ucdmc.ucdavis.edu and login with your username and password. If you are able to login to this site, your username and password is correct. If you are not able to login to this site, contact Technology Operations Center at (916) 734-4357 for further assistance.
Mapping Network Drive
- Keeps prompting for username and password and doesn’t go any further.
Probable Cause
The user name, password, or domain is incorrect
Action
Verify the you are using, correct username, password, and the domain (HS). If you are using a non-UCD Health System computer, check “Connect using different credentials”, then enter hsusername and your password. This only applies to the Windows operating system. Not able to map hshome02 (home drive) on a Mac computer.
Probable Cause
Your home drive is hshome02 and Mac’s have compatibility issues with hshome02
Action
You need to use hsnfm01 (home drive) if you are using a Mac and need to map a home drive. Submit a request to move your home drive to hsnfm01
AnyConnect Dropping Connection
- Mac OS X 10.9 (Mavericks) frequent disconnects
Probable Cause
Mac OS X 10.9 (Mavericks) has a bug that causes AnyConnect to disconnect and Apple is aware.
Action
The Mac OS X versions of AnyConnect were updated to 3.1.04074 to resolve the AnyConnect disconnect issue on systems running Mac OS X 10.9 (Mavericks). AnyConnect 3.1.0474 is backward compatible for Mac OS X 10.8, 10.7 and 10.6. The AnyConnect Secure Mobility Client available on this site is version 3.1.04074.
Comments are closed.